
Artikel saya kali ini mengenai Cara terkoneksi dengan internet, dibawah ini tidak hanya membahas langkah-langkahnya saja, akan tetapi juga membahas lebih banyak mengenai Wifi (Wireless Fidelity) .....
WiFi secara singkatnya adalah pengganti kabel supaya komputer anda dapat mengakses jaringan Network/LAN.
Jadi, kalau sebelumnya anda harus mencari kabel dan colokan untuk terhubung dengan LAN, maka dengan WiFi ini anda tidak perlu repot mencari kabelnya, tapi cukup mencari sinyal saja. Bila sinyal ditemukan (dan anda diperbolehkan masuk), maka anda akan terhubung dengan LAN.
Jadi, kalau sebelumnya anda harus mencari kabel dan colokan untuk terhubung dengan LAN, maka dengan WiFi ini anda tidak perlu repot mencari kabelnya, tapi cukup mencari sinyal saja. Bila sinyal ditemukan (dan anda diperbolehkan masuk), maka anda akan terhubung dengan LAN.
Alat yang digunakan yang dibutuhkan adalah :
Alat yang digunakan yang dibutuhkan adalah :
1. Ap/Acces Point atau Wireless Router, sebagai bagian dari LAN. Alat ini adalah ‘pintu gerbang’ yang menjembatani dunia Wifi/nirkabel dengan LAN, dan akan memancarkan sinyal radio sebagai ‘penugmumannya’.
2. Wireless NIC/Wifi Card, sebagai baian dari komputer anda. Alat ini yang membuat komputer anda dapat ‘melihat sinyal Wifi yang dipancarkan oleh AP.
Setting yang dibutuhkan adalah sama saja dengan sambungan LAN biasa. Dari sisi LAN seharusnya sudah ada DHCP server (yang memberikan setting IP, DNS, Default Gateway, dlsb secara otomatis), sehingga komputer cukup menggunakan 'default' yang sudah ada (yaitu Automatic Configuration). Nanti saat komputer anda membaca sinyal dari AP, secara otomatis konfigurasi WiFi card di komputer anda akan disesuaikan.
Apabila di komputer anda belum ada setting WiFi, berikut cara setting WiFi pada komputer/laptop anda :
1. Pastikan telah terinstal driver dari perangkat Wifi pada komputer/Laptop anda. Wifi internal atau eksternal sama saja yang penting berfungsi dan driver telah dipasang.
2. Jika telah terpasang sempurna driver (lihat di device manager), biasanya akan otomatis terdetec jika ada jaringan hotspot yang berada di daerah jangkauan. Petunjuk koneksi terlihat pada bagian icon sys tray windows di kiri bawah layar.
3. Pada Control Panel » Network Connection klik dua kali pada wireless network connection yang ada (bisa juga dari icon sys tray).
4. Pada menu samping kiri , pilih refresh network list, sehingga akan mmuncul daftar nama pemancar hotspot yang berada didaerah jangkauan.
5. Koneksi wireless dibagi dalam dua kelompok ,yaitu unsecered dan sucered. Pada unsecered laptop kita akan otomatis terdaftar dan kita akan mendapatkan IP address dinamik. Sedangkan pada sucered kita harus registrasi terlebih dahulu ke admin jaringan baru mendapatkan IP address.
6. Pilih salah satu yang unsecered jika ada dari daftar pilihan koneksi wireless yang tersedia. Jika pemancar yang unsecered banyak, pilihlah yang kuat sinyalnya seperti yang dilihat pada masing-masing indikasi kualitas sinyal.
7. Kemudian tekan tombol connect pada bagian kanan bawah , tunggu proses untuk mendapatkan IP address secara otomatis selesai.
8. Jika connect, pada tray icon, akan muncul icon Wifi yang menyala hijau dilengkapi dengan jenis kekuatan sinyal yang diterima seperti Excelent (54 Mbps), VeryGood, Good, Low, dan yang paling jelek kategori poor.
9. Jika jaringan terputus, biasanya akan otomatis tersambung lagi pemancar yang sama atau pemancar lain yang lebih baik kualitas sinyalnya.
10. Berhati-hatilah dengan data pada komputermu, jangan ada folder yang di-share bebas sehingga orang lain bisa mengirim program jahat.


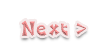

No comments:
Post a Comment